
Windows Vista includes Windows Firewall, just as Windows XP offered, which provides protection against hackers and Internet attacks by regulating inbound and outbound Internet access. Windows Vista, though, offers even more protection from Internet attackers and pests with anti-spyware and adware software called Windows Defender.
Notes:You can also use Windows Defender on Windows XP computers running Service Pack 2.To download, go to www.microsoft.com/downloads and search/browse for Windows Defender.
Accessing the Security Tools
Similar to Windows XP, Vista includes Windows Security Center, which provides quick status and configuration of security tools and programs. Windows Update and Internet Options are also displayed in the center with Windows Defender and Windows Firewall.
Here's how to access Windows Security Center:
- Open the Start menu.
- Click Control Panel.
- Double-click the Security Center icon.
Figure 3.10. Example of the first screen of Windows Security Center.

Figure Notes:
1.Status of security components
2.Links to access individual security components
You can also independently access Windows Defender and Windows Firewall via their icons in the Control Panel.
Touring Windows Defender
After Windows Defender is opened, you can quickly see the status of the program, such as the date of the last update and scan. Figure 3.6 shows an example.
Figure 3.6. Example of Windows Defender.
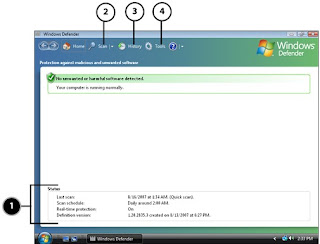
Figure Notes:
1.Status information
2.Click here for a Quick scan or use arrow for Full System or Custom scans.
3.Click here to see details of past scans and alerts.
4.Click here to change Windows Defender options.
Clicking the Scan button will perform a Quick scan, which checks for spyware and adware in the commonly infected areas of your computer. As pointed out in Figure 3.6, Full System and Custom scans can be executed by clicking the arrow next to the Scan button and selecting the desired option.
The History page, accessed via the History button (shown in Figure 3.6), displays the details of past actions, such as scans and alerts.
Clicking on the Tools button (shown in Figure 3.6) gives you access to settings and items such as automatic scanning and action preferences, scanning exclusions, and quarantined items.
The History page, accessed via the History button (shown in Figure 3.6), displays the details of past actions, such as scans and alerts.
Clicking on the Tools button (shown in Figure 3.6) gives you access to settings and items such as automatic scanning and action preferences, scanning exclusions, and quarantined items.
Touring Windows Firewall
Windows Firewall also gives you a quick look at its status, as shown in Figure 3.7. Windows Firewall will report whether it's enabled and providing protection. You also can see a breakdown of your current firewall settings.
Figure 3.7. Example of Windows Firewall.
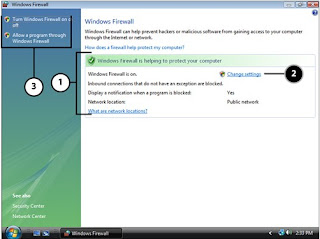
Figure Notes:
1.Status information
2.Click here to configure settings.
3.Shortcuts to settings
The Windows Firewall settings can be accessed by the Change Settings link, also shown in Figure 3.7. The Windows Firewall Settings window (Figure 3.8 shows an example) allows you to turn the protection on and off, exclude certain programs and services from the firewall, and choose which network connections to protect.
Figure 3.8. Change Windows Firewall settings here.
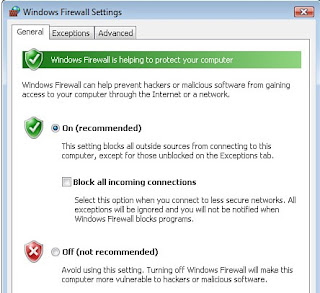
0 comments:
Subscribe to:
Post Comments (Atom)