The parental controls in Vista significantly surpass those in earlier versions of Windows, which only provided website-filtering capabilities with the Content Advisor in Microsoft Internet Explorer. In addition to improved website filtering, Windows Vista allows you to control and monitor the usage of the computer, applications, games, email, and instant messaging. Finally, you can take control of just about anything your children do on a computer, without the need for third-party software.
Controlling Capabilities
Vista's parental controls are a far cry better than those found in XP:
1. Windows Vista web filter
- Allows you to use automatic web content filtering options, including High, Medium, None, and Custom. Choosing Custom allows you to filter based upon desired categories such as Drugs, Tobacco, Pornography, and Bomb Making.
- Allows you to block certain websites and provides options to override automatic web content filtering options if the user is on the allow list.
- Allows you to block file downloads.
- Allows you to specify exactly (hour by hour) when the user can be logged on to the computer
- Allows you to specify whether the user can play games.
- Allows you to block or allow games by ratings (such as Everyone, Teen, and Mature) and content types (such as Crude Humor, Blood, Language, and Online Games).
- Allows you to block or allow specific games, regardless of its rating.
- Allows you to choose which programs any user on your computer can use; for instance, you might allow your spouse to run any program, but limit your children to only specific programs of your choosing.
Monitoring Capabilities
Even more interesting is the monitoring and reporting capabilities of the parental controls in Vista. Figure 3.2 shows an example of the computer activity summary for a Windows user.
Figure 3.2. Example of a computer activity summary for a parental control–enabled user.

Here's a review of all the items contained in an activity report:
1. Web browsing
- Most commonly and most recently visited websites.
- Websites that were blocked because of restrictions imposed by Vista's parental controls.
- Web overrides permitting a restricted action and which administrator allowed it.
- Downloaded files (filename and location on your computer)
- Date, time, and duration of account sessions
- Recently used or blocked programs.
- Overrides permitting a restricted action and which administrator allowed it
- Games played on your computer, including duration of gaming session and rating of the game
- Received emails, including pertinent details of each message.
- Sent emails, including pertinent details of each message.
- Changes to contact lists along with the details
- General instant messaging sessions.
- Web Cam and audio messaging sessions.
- Messaging in games.
- Files and links exchanged during instant messaging sessions.
- SMS messages sent to mobile phones.
- Changes to contact lists along with the details
- Media (music, movies, and so on) that were played, including details such as song and album titles and their ratings
- Setting changes with details such as which accounts apply to the change and which account performed the change.
- Changes to Windows account settings, including details such as what was changed and which account made the change.
- Changes to the system clock.
- Failed logon attempts
Accessing the Parental Controls
The parental controls can be accessed via the icon in Control Panel.
The Parental Controls screen, as shown in Figure 3.3, will appear listing the Windows accounts, along with a few global tasks on the left and a link to create additional users.
Figure 3.3. First screen after opening parental controls.
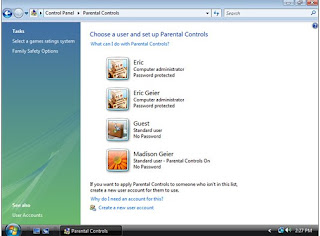
Clicking on an account will open another screen, as shown in Figure 3.4, to edit its individual parental control settings.
Figure 3.4. Screen showing a user's parental control settings.

To enable the parental controls for the chosen account, check the On, Enforce Current Settings option. Then specify if you want to record the activity and make other desired changes to the settings. You can access the settings by clicking the categories in the Windows Settings section. For quick access to certain settings, you can click on the status of the items, on the right side of the window, in the Current Settings section.
0 comments:
Subscribe to:
Post Comments (Atom)
