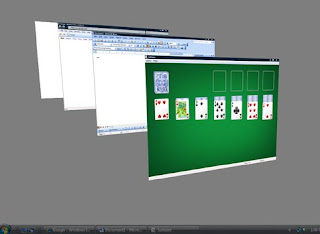1. Vista BootScreen 1.2
2. Vista BoxShot Maker 1.0
3. Vista Business Icon Collection 1.0
4. Vista Business Icon Collection 2
5. Vista Buttons 2.73
6. Vista Caller-ID 1.0.7
7. Vista Controls Icon Collection 1
8. Vista Drives 1.0
9. Vista Drop Down Menu 1.0.0
10. Vista FAT Partition Recovery 3.0.1.5
Labels: Download vista tools

Even the long-beloved Windows games (such as Solitaire and Minesweeper) have been redesigned and enhanced with better graphics and sound effects.
The following games are included with all Windows Vista editions:
*Freecell
*Hearts
*Minesweeper
*Purble Place
*Solitaire
*Spider Solitaire
The Internet games that were included with Windows XP have been removed from Windows Vista. You can, however, still access those games and more at http://zone.msn.com.
Purble Place game included with Windows Vista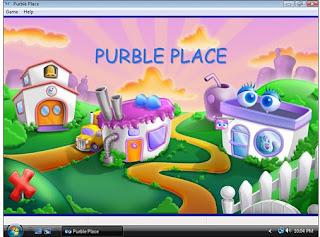
Four new premium games are also included with Windows Vista Ultimate and Home Premium editions:
*Chess Titans
*Mahjong Titans
*InkBall
*Windows Hold'em (Ultimate only)
You can access all the Windows games from the Start menu:
1. Open the Start menu.
2. Click All Programs.
3. Click the Games directory.

Windows Vista Home Premium and Ultimate editions come with the Windows DVD Maker. This application allows you to create DVDs of video and photo slideshows to view from your TV. You can even create custom menus and play your favorite tunes during the slideshows. These DVDs can make irreplaceable keepsakes and gifts for the family.
You can access the Windows DVD Maker on the Start menu:
1. Open the Start menu.
2. Click All Programs.
3. Click Windows DVD Maker, as shown in Figure below
Opening Windows DVD Maker
You can even display the media from your computer to your TV, using a wireless or wired network and an additional piece of hardware called a Media Center Extender. You then can use Windows Media Center on your TV, just like you would in front of your PC. However, you can more practically display and present your pictures and videos, from the comfort of your living room.
You can choose from many brands of Media Center Extenders. You can use networked digital media players, such as an Xbox 360 or other digital media receivers (DMR) from brands like D-Link and Linksys.
Accessing Windows Media Center
You can open Windows Media Center from the Start menu:
1. Open the Start menu.
2. Click All Programs.
3. Click Windows Media Center.
Touring Windows Media Center
Windows Media Center will open to the main menu (shown in below figure), where you can choose the desired media type. You can use the arrows that appear when hovering on the top and bottom of the list to scroll through the media types. Then, you can use the left and right arrows to scroll through the options for the particular media type.

Windows Media Center.
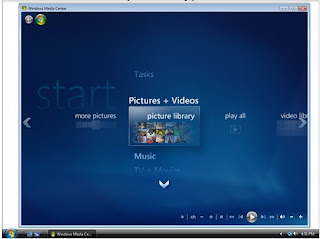
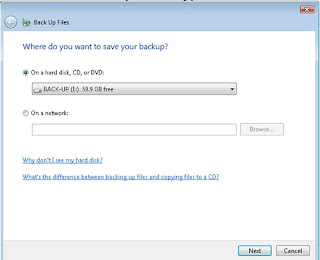
Your computer's system and program files, Windows settings, and applications are not included in the backup. This is because Windows Vista and your applications should be able to be reinstalled with your CDs and DVDs, whereas your personal files and documents might not be replaceable. If you do experience system problems or discover you accidentally deleted or modified a file, you can also use the restore functionality of Windows Automatic Backup.
Here's how to access the Windows backup features:
1. Open the Start menu.
2. Click Control Panel.
3. Double-click the Backup and Restore Center icon.
Vista SideShow is a new technology developed by Microsoft to enable real-time viewing of information, data, and media from your computer, on secondary displays and mobile devices. For example, you could check your email, contacts, and appointments without turning on your main computer.
Windows SideShow is available in all Vista editions except Home Basic.
Compatible Devices
Devices and products compatible with this technology should have a Windows SideShow logo displayed on the box.
The following are a few examples of devices that could support Vista SideShow:
1. Laptop lid displays, as shown in Figure below:
Example of a laptop with external Windows SideShow-compatible display; courtesy of ASUS Computer, Inc.
2. Keyboards
3. Mobile phones
4. Digital picture frames
Gadgets
Gadgets (or add-ons) give Windows SideShow devices their functionality. Windows Mail and Windows Media Player are two gadgets that are automatically included with Windows Vista. Using the Windows Mail gadget, for example, allows you to view your email messages from Windows Mail on your Windows SideShow device.
There are many more gadgets you can install for additional functionalities, such as the following:
- Picture viewers.
- Weather applications (such as WeatherBug).
- Feed and RSS readers.
- Support for email services (such as GMail).
- Stock market tickers

Keep in mind that the compatibility of gadgets is dependent upon the Windows Vista SideShow device.
Installing and Setting Up Devices
For Windows SideShow devices separate from your computer, you must install/set up the device with your computer. You should follow the vendor or manufacturer directions. Then after the device installation, you can customize your device and configure the gadgets.
Here's how to access the Windows SideShow settings:
1. Open the Start menu.
2. Click Control Panel.
3. Double-click the Windows SideShow icon.
Labels: install vista, Tutorial, vista repair, vista tips and trick
Example of viewing the desktop of a participant in a Windows Meeting Space session.
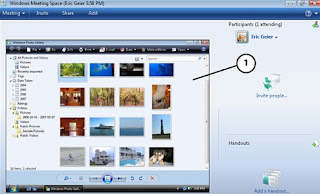
Figure Notes:
1. Remote PC's desktop
Labels: install vista, Tutorial, v, vista firewall, vista repair, vista tips and trick
Windows HotStart is another feature gained from the Windows Mobility Center. This allows you to specify HotStart buttons on your mobile computer to open particular media files or applications. HotStart buttons can even be used when the computer is sleeping, hibernating, or off, enabling quick access to media and applications, while saving battery life.
Here's how to access the Windows Mobility Center:
1. Open the Start menu.
2. Click Control Panel.
3. Double-click the Windows Mobility Center icon.
Example of Tablet PC keyboard
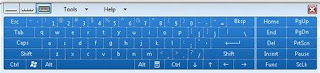
You can access the Tablet PC tools on the Start menu:
1. Open the Start menu.
2. Click All Programs.
3. Click Accessories.
4. Click the Tablet PC directory.
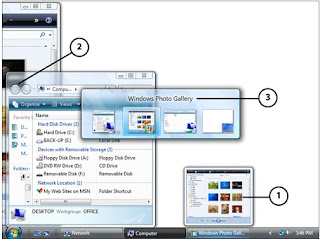
Figure Notes:
- Hover over applications for the live thumbnails.
- Translucent title bars.
- Press Alt+Tab for live thumbnails of opened applications.
Another feature gained when using Windows Aero is Windows Flip 3D, which offers a method to quickly switch among opened windows and applications. As you can see in below figures , it gives you live images of the windows you can flip through.
Example of Flip 3D in Vista